1. Sort All Your Attachments in A Folder That Mirrors Your Vault
With the Attachment Management community plugin, you can have all your attachments renamed to match the note they are attached to and arranged in a sub-folder that matches the folder arrangement of your vault.
2. Add a Web Page to Your Vault on iOS
This one is just an iOS shortcut [that works with any browser, not just Safar](RoutineHub • Clip Entire Web Pages to Obsidian in iOS 17). You’ll need Actions for Obsidian to make it work.
3. Create a Callout with Links to All the Notes You Created Today
This requires the Dataview community plugin
> [!abstract]Today's New Notes
> ```dataview
> LIST WHERE creation-date = this.creation-date
> ```
This requires the Templater community Plugin. This snippet gives you a pop-up when you first create your notes asking you to name it at that point. You type the name into the resulting dialog box and that’s that taken care of. (Note: This snippet goes at the very top of your note at Line 1. It creates the three tick marks that are the beginning of the code block for your properties.)
<%*
let title = tp.file.title
if (title.startsWith("Untitled")) {
title = await tp.system.prompt("Title");
await tp.file.rename(title);
}
tR += "---"
%>
5. Automatically Download Images from Any Web Page You Import
The default behavior is for the web pages you download to link the images the original source, but you can automate having them downloaded so the links don’t get broken. All you have to do to make this happen is install the community plugin Local Images Plus and change the setting to “Automatically Processing”
6. Create a Map of Content Automatically for Any Folder or Subfolder That You Can Copy and Paste as Plain Text
If you use Dataview to create MOCs, good luck exporting or copying them. You need two plugins for to make that happen Folder Note and Waypoint.
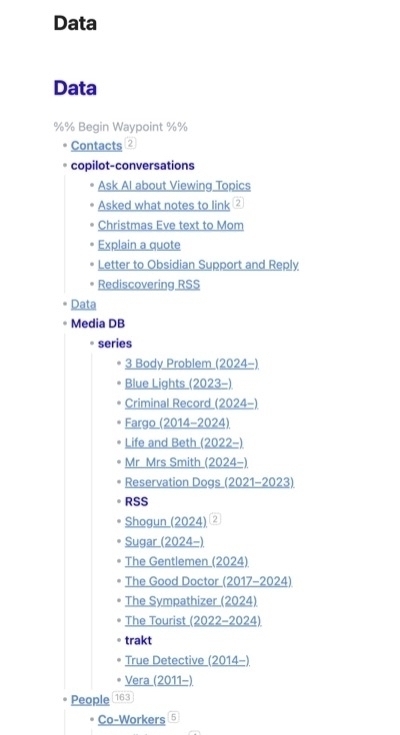
7. Use Cool Icons With All of Your Obsidian Folders
If you’d like to visually enhance your folders like shown below, install the Iconize community plugin.
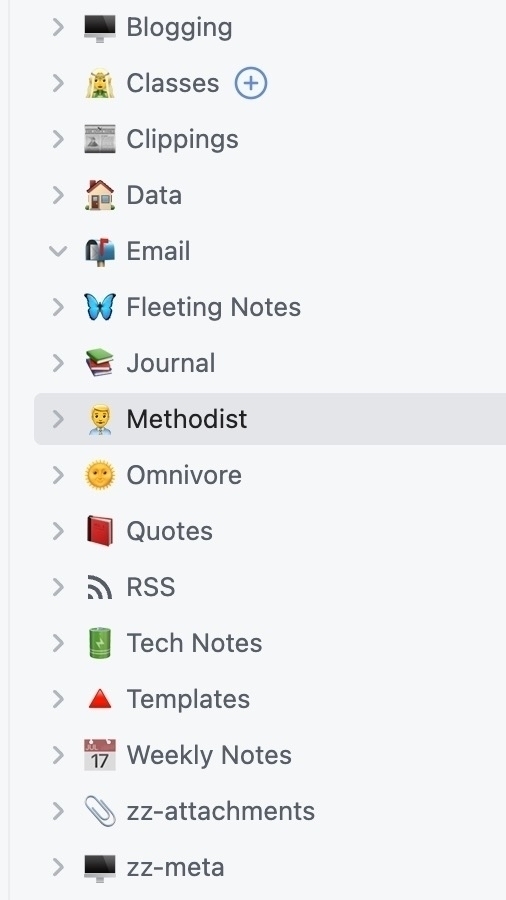
8. Import Entire Articles from Omnivore, Not Just Highlights and Notes
If you want to use the free red-it-later service to import the entire text of web pages instead of the default behavior which just brings in highlights and notes, you can tweak your article template like this.
> # {{{title}}}
> #Omnivore
>
> [Read on Omnivore]({{{omnivoreUrl}}})
> [Read Original]({{{originalUrl}}})
>
> {{#note}}
>
> {{{note}}}
> {{/note}}
>
> {{{ content }}}
In Obsidian, you can drag and drop elements like notes, links, or files to the sidebars to move or create new links. Simply drag the element you want to move and drop it onto the sidebar where you want it to be placed.
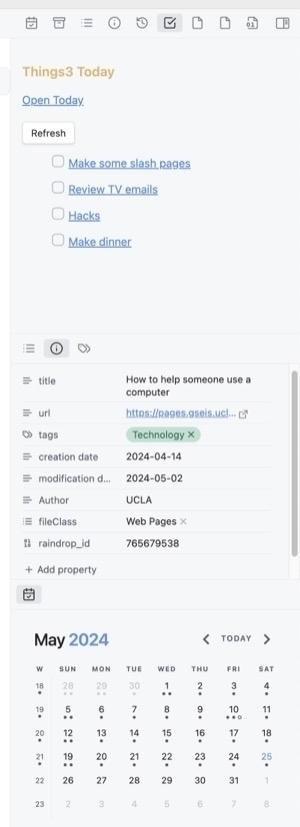
10. To Add a Geotag and Timestamp to a Note on iOS
This one requires Drafts, which all Mac/iOS users should have any way. This action will append the info to your daily note but it is easy to edit to create a note instead of appending it.
- Источник: amerpie.lol
- _Мета слова: _